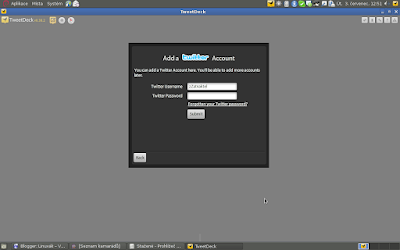Už více jak rok zkouším dělat nějakou přijatelnou grafiku různým webům. Většinou to řeším pomocí kaskádových stylů přímo na webu, ale dost často se stane, že musím web obohatit nějakými obrázkovými elementy.
Tlačítko?
Pro příklad: Máme tlačítka <input type="submit"> nebo <input type="button"> a nechceme je v barvách systému.
Co pro to udělat?
Obrázek
Jako první věc potěbujeme obrázek. Obrázku musíme potom nastavit rozměry, takže si například určímě, že tlačítko bude mít na výšku 30 pixelů a šířka bude relevantní.
Otevřeme si GIMP, dáme "Vytvořit nový" (Ctrl+N) a nastavíme výšku 30px a šířku 10px. Obrázek se bude opakovat v ose X (horizontálně), proto není zapotřebí moc šířka.
Tlačítka se nejčastěji barví pomocí přechodu. To je takovéto

tlačítko v levém okně. Barva přechodu se určuje pomocí obou barev.
Nejlepší je nastavit 1. barvě světlejší odstín a 2. trochu tmavší odstín stejné barvy. Můžete ale použít jakoukoli, která se vám bude líbít.
Přechod vykonáme tak, že klikneme do nejhornější části obrázku a táhneme až dolů. Pokusíme se o to, aby byla linka přechodu dokonale vertikální a neměla na sobě žádné "zuby".
V momentě, kdy tlačítko pustíme, vytvoří se přechod. Obrázek ještě můžeme obohatit takovým "záhybem", kdy nastavíme 1. barvě ještě tmavší odstín, než měla barva 2. a u toho náhledu přechodu (v en: Gradient) nastavíme FG do průhledna. (4. položka)
Nyní znovu klikneme po nazoomování obrázku na vršek obrázku (asi na 1. pixel shora) a táhneme přibližně 4px dolů. (pozice kurzoru se ukazuje ve stavové liště okna obrázku)
Poté pustíme a jednoduchý ohyb je hotov.
Obrázek uložíme například jako
pozadi-tlacitka.png.
 |
| Takhle může vypadat váš obrázek na pozadí tlčítka. (zvětšeno) |
|
Jak to dáme na tlačítko?
Obrázek musíme nastavit tlačítku pomocí kaskádových stylů. Proto vložíme do stylu následující kód.
input.tlacitko
{
height: 20px; /* vyska tlacitka je nyni 20px */
padding: 5px 12px; /* tlacitko se roztahne na nasledujici velikost V׊ - 2×5=10, 20+10=30 - vyska tlacitka je nyni 30px */
font-size: 13px; /* text v tlacitku ma vysku 13px */
font-family: arial; /* pismo tlacitka je Arial */
color: #fff; /* barva pisma v tlacitku ma bilou barvu */
background: url("
pozadi-tlacitka.png")
repeat-x #06F; /* obrazek se bude opakovat na ose X - v pripade, ze se nenacetl, zobrazi se barva*/
border: 1px solid #fff; /* tlacitko bude mit bily ramecek o 1px*/
margin: 0px 5px; /* text po stranach bude o 5px odrazen, aby se nelepil na tlacitko */
}
Kód vypadá složitě, ale je velmi jednoduchý, stačí jen změnit adresu obrázku a bude vše fungovat.
Styl se naordinuje na všechny tlačítka vypadající takhle
<input type="submit" class="tlacitko" value="text tlacitka">.
Header?
Header je více známý pod pojmem logo webu, nebo třebahlavní obrázek.
Pokud má náš web pevnou šířku (často to tak bývá), zjistíme si jakou.
V GIMPU dáme vytvořit nový obrázek. Nastavíme mu šířku, jakou má náš web, pro ukázku třeba 800px a výšku né moc velkou. Třeba 250px.
V každém headeru by měl být název nebo adresa webu celý vzhled by měl být v tématu webu a hodí se i obrázek.
Jako první vložíme text (tl. A). Text dáme pěkně velký a nastavíme si pěkné písmo, třeba
URW Chancery L Medium Italic.
Písmo můžeme různě nastylovat,
nastavíme mu ale růžovofialovou barvu. Před sloučením vrstev odklikneme
Vyhlazování.
Sloučíme vrstvy pomocí Ctrl+M (Merge).
Nyní označíme barvu textu pomocí tlačítka

tak, že na text s výraznou barvou klikneme.
Znovu uděláme přechod například ze světle žluté do tmavší. Znovu nastavíme Gradient z FB do BG a přetáhneme od vršku textu až po spodek.
Také můžeme text vylepšit tak, že ho orámujeme. Filtr > Světlo a stín > Stín.
Nastavíme hodnoty: X=0, Y=0, poloměr 15px, 80%, nepovolíme změnu velikosti a vytvořímě stín. Potom Ctrl+Shift+F a změníme poloměr na 2px a průhlednost na 100%.
Potom dáme 3× za sebou Ctrl+F a 1× Ctrl+M.
Nakonec můžeme doplnit obrázky, které můžeme stejným způsobem ohraničit a celkově si s headerem pohrát.
Může vypadat třeba takhle:
 |
| Header není reklama, je to pouze ukázka. |
Samozřejmě lzde podobnými způsoby vytvořit cokoli.
V příštím díle se podíváme na kreslení v gimpu.
























+2560x1920+%E2%80%93+GIMP-1.png)


+2560x1920+%E2%80%93+GIMP.png)





 , vyskočí Vám nabídka, a v ní vyberete hned první položku (Textured).
, vyskočí Vám nabídka, a v ní vyberete hned první položku (Textured). tlačítko v levém okně. Barva přechodu se určuje pomocí obou barev.
tlačítko v levém okně. Barva přechodu se určuje pomocí obou barev.
 tak, že na text s výraznou barvou klikneme.
tak, že na text s výraznou barvou klikneme.